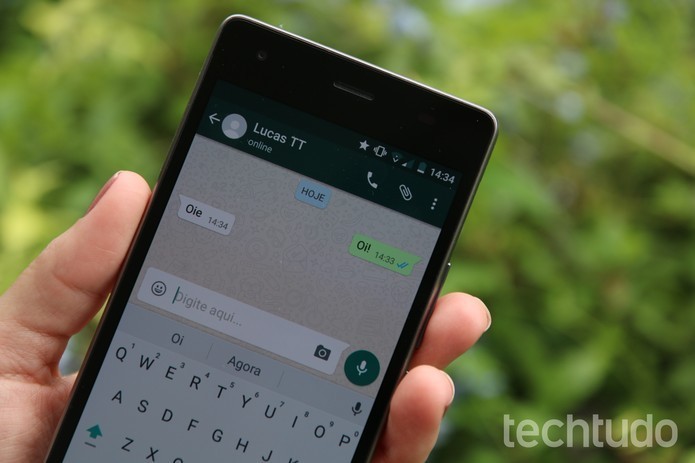
Confira o que é possível fazer no teclado do Google
Modo de uso para uma mãoO modo de uso com uma mão foi pensado, principalmente, para o caso de smartphones ou tablets muito grandes, nos quais a digitação com apenas uma mão pode ficar desconfortável para o usuário. Para saber como ativar esse modo, basta ler os passos abaixo.
Passo 1. Pressione por alguns segundos a tecla Enter (aquela usada para enviar mensagens ou pular linhas), até aparecerem dois símbolos novos. Arraste o dedo até o ícone de uma mão segurando uma tela.
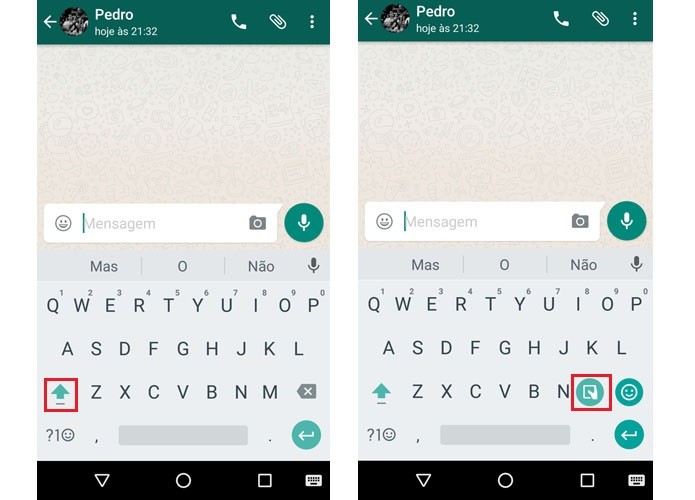
O modo de uso de uma mão é ideal para telas grandes
Download grátis do app do TechTudo: receba dicas e notícias de tecnologia no Android ou iPhonePasso 2. Com isso, o modo de uso para uma mão estará ativado. Você pode deixá-lo do lado direito ou esquerdo da tela (depende se você é destro ou canhoto) ao pressionar a seta em destaque abaixo. Caso não se habitue, basta apertar o símbolo de expansão (com setas em quatro direções) e voltar a usar no modo tradicional.
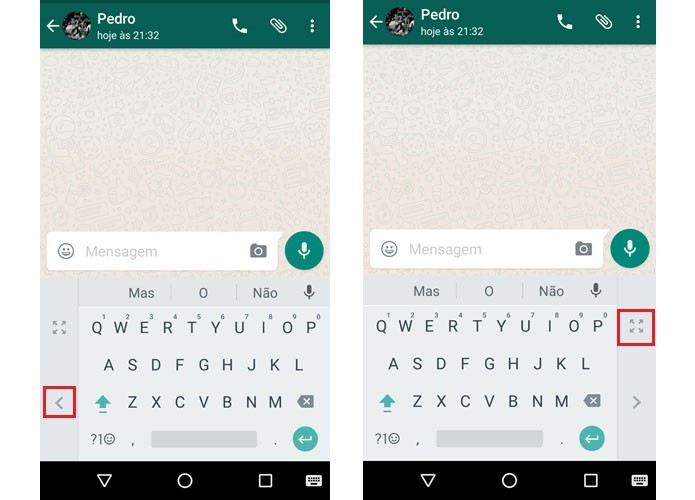
Modo de uso de apenas uma mão pode ser usado por destros e canhotos
Teclado de emoticonsFoi-se o tempo em que era necessário fazer o download de apps para incorporar carinhas e coraçõezinhos ao teclado de um celular com Android. Há algum tempo, o software do Google oferece emoticons integrados nativamente, sem a necessidade de baixar qualquer programa.
Passo 1. Pressione por alguns segundos a tecla Enter, até aparecerem dois símbolos novos. Arraste o dedo até o símbolo de emoticon.
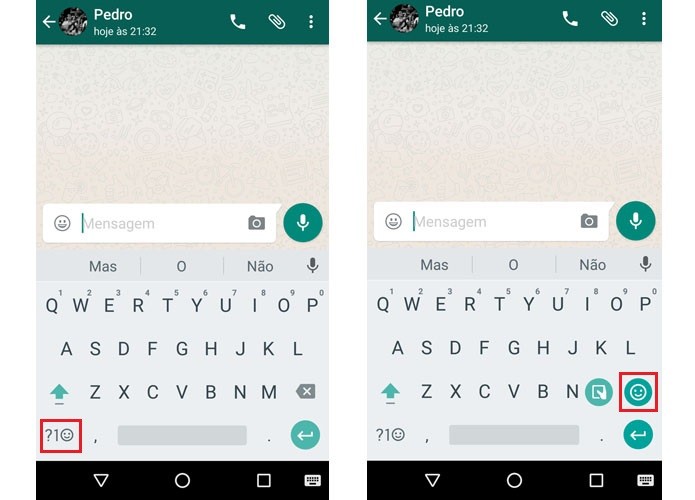
Atualmente, o teclado do Google conta com emoticons integrados
Passo 2. Outra forma de acessar os emoticons é clicando no símbolo em destaque abaixo. Na tela seguinte, toque na carinha e escolha os emojis desejados.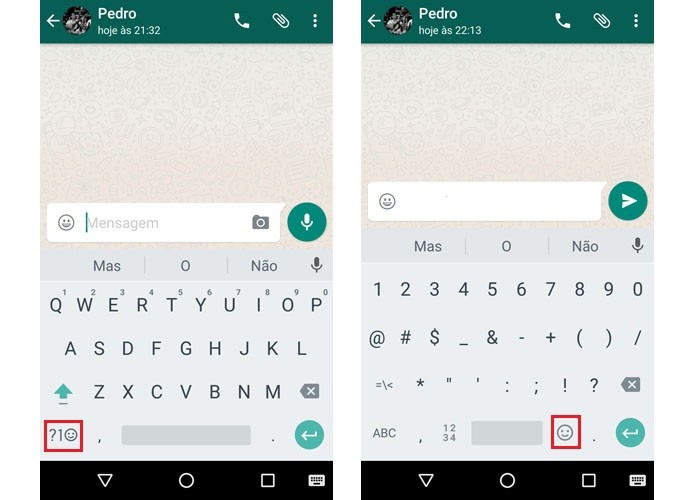
Há duas formas de acessar os emoticons no teclado do Google
Exclusão por gestoA função swipe permite escrever textos de modo muito mais rápido, usando o traçado realizado com o dedo ao deslizar sobre o teclado. No entanto, o que muita gente não sabe é que é possível aproveitar a função para deletar palavras.
Passo 1. Vá até as configurações do Android e selecione a opção “Idioma e Texto”.
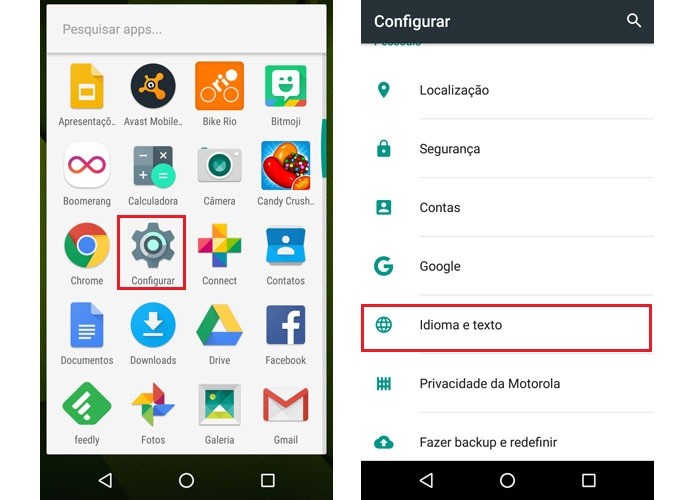
O sistema de gestos do teclado do Google agiliza a digitação
Passo 2. Em seguida, clique sobre a opção “Teclado do Google”. Na tela que abrir, escolha o item “Escrita com gestos”.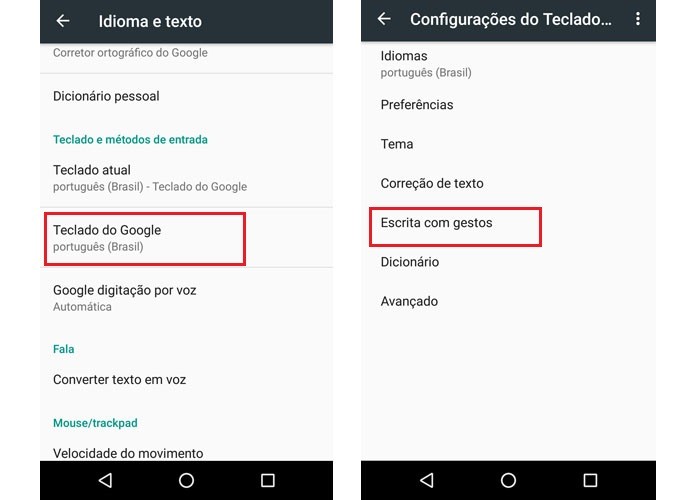
Acesse a opção "Escrita com gestos"
Passo 3. Toque em “Ativar exclusão por gesto”.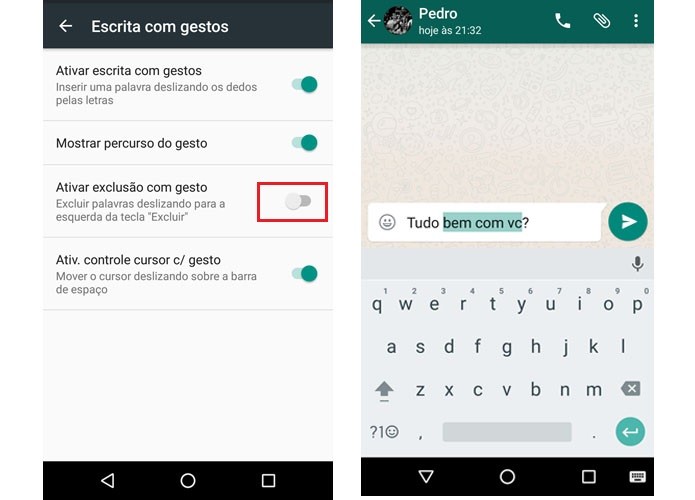
Ative a exclusão com gesto
Para usar o recurso, basta pressionar a tecla de deletar e arrastar para a esquerda, para selecionar as palavras. Em poucos segundos, as palavras serão deletadas.Ajustar a altura do teclado
O teclado do Google permite que o usuário escolha a que altura prefere usar o teclado. Quanto mais alto, maiores são as letras do teclado e das sugestões de vocabulário. Isso é ideal para quem precisa ver as letras em tamanho maior ou com maior espaçamento entre cada uma. Veja como fazer.
Passo 1. Vá até as configurações do Android e selecione a opção “Idioma e Texto”.
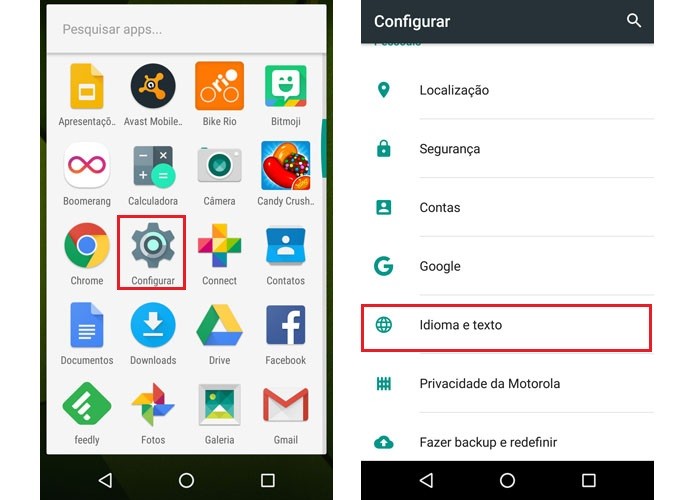
Acesse as configurações do Android
Passo 2. Em seguida, clique sobre a opção “Teclado do Google”. Na tela que abrir, escolha o item “Preferência”.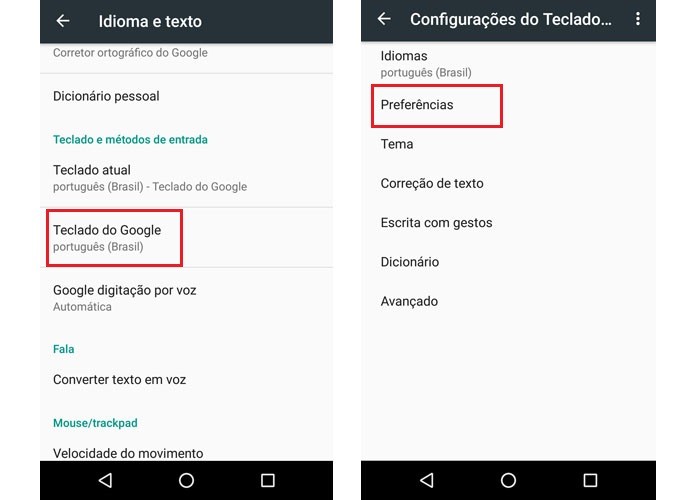
Acesse a opção "Preferências"
Passo 3. Selecione “Altura do teclado” e escolha se deseja "Curto", "Mediano – Curto", "Normal", "Mediano-alto" ou "Alto". Depois disso, é só clicar em "Ok" e conferir qual a altura de sua preferência.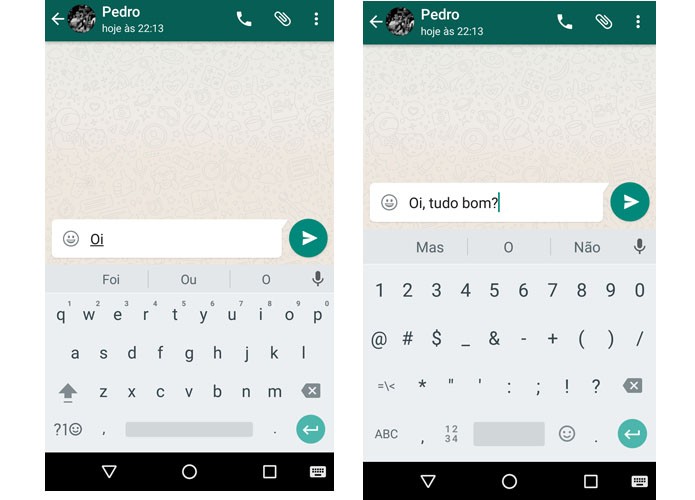
Escolha a altura do teclado de sua preferência
Incluir um temaÉ possível escolher estilos diferentes para o teclado do Android, seja alterando a cor, inserindo imagens da galeria de fotos ou usando os modelos prontos do Google.
Passo 1. Vá até as configurações do Android e selecione a opção “Idioma e Texto".
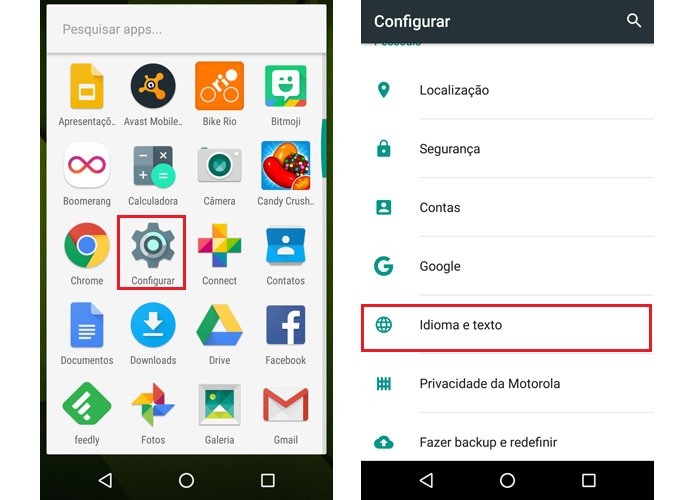
É possível deixar o teclado do Google com a cara que você mais gostar
Passo 2. Em seguida, clique sobre a opção “Teclado do Google”. Na tela que abrir, escolha o item “Tema”.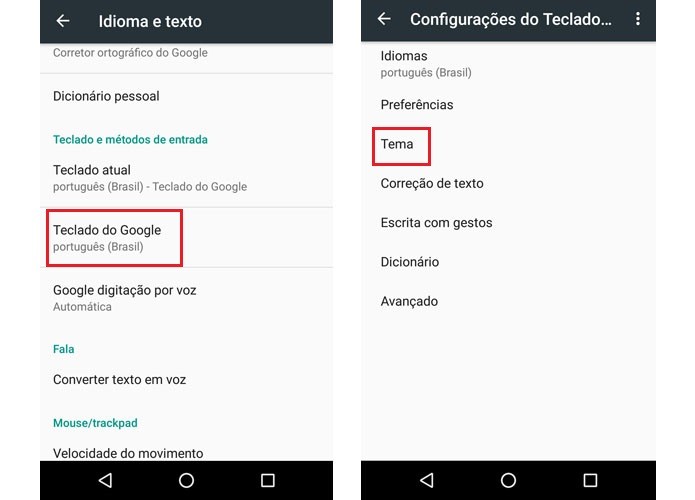
É possível, inclusive, usar fotos da galeria como tema
Passo 3. Em seguida, escolha seu tema preferido (é possível, inclusive, escolher imagens da galeria). Se quiser, adicione borda às teclas ao mover a chave em destaque abaixo.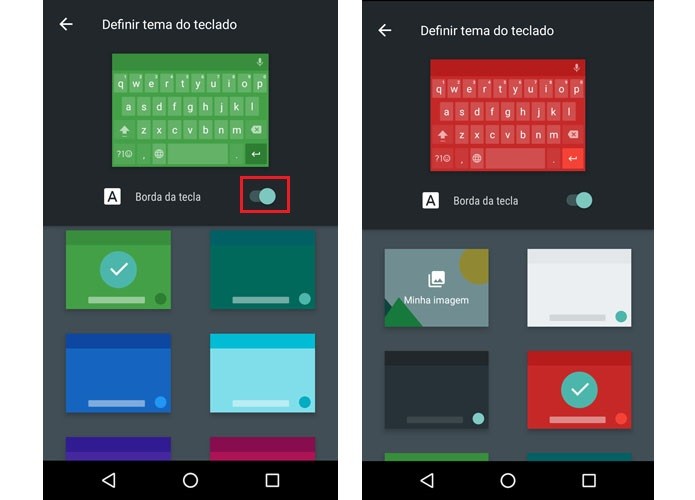
É possível ainda incluir bordas no teclado
Ativar o teclado numéricoPasso 1. Para ativar o teclado de números, clique no símbolo em destaque abaixo. Na tela seguinte, toque na tecla com os números "1 2 3 4".
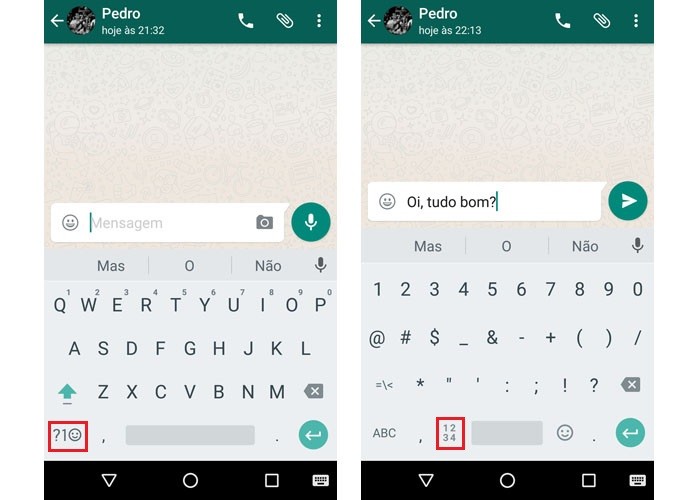
O teclado número é outra opção oferecida pela aplicação do Google
Passo 2. Agora pode ficar mais fácil de digitar os números (e inclusive operações matemáticas) no smartphone.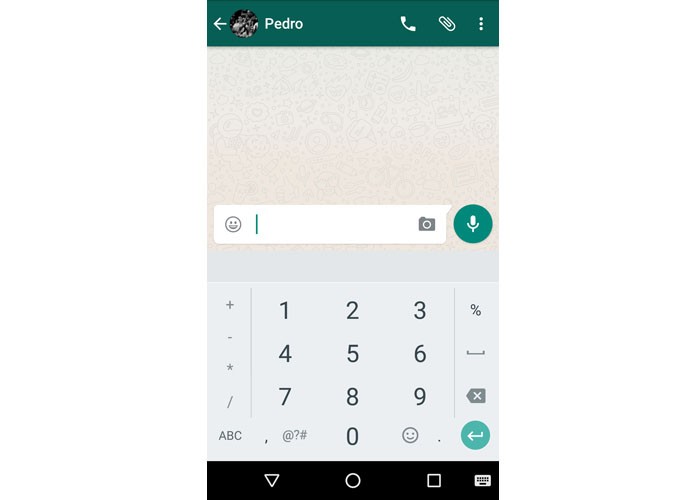
O teclado numérico facilita, inclusive, a digitação de operações matemáticas
Pontuação rápidaPouca gente sabe, mas é possível pontuar uma frase com um só movimento, ou seja, sem a necessidade de acessar a pontuação no teclado do Google ao pressionar a tecla destinada à função e só depois apertar a sinalização desejada. Veja como fazer.
Passo 1. Toque sobre a tecla que levaria ao teclado de pontuação e, em seguida, arraste o dedo para o sinal gráfico desejado. Caso queira ver outras opções daquela tecla, basta pressioná-la por alguns segundos.
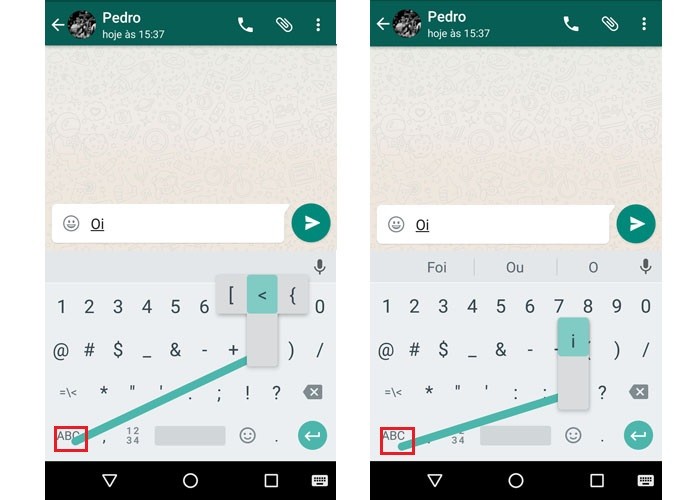
A pontuação também pode ser acessada com apenas um toque
A partir de agora, você pode usar todos esses recursos e tornar a comunicação mais rápida pelo teclado do Android.


.jpg)

Nenhum comentário:
Postar um comentário