
O Windows 10 permite que o usuário faça edições básicas em suas imagens usando o aplicativo nativo de fotos do sistema. Dentre as opções disponíveis, está a possibilidade de rotacionar e recortar as imagens para ajustar o ângulo da câmera.
O recurso pode ser útil caso você tenha tirado uma foto com o celular virado ou queria alterar o enquadramento da cena. Se você precisa fazer isso, confira a dica e aprenda a girar e cortar imagens sem precisar instalar nada, usando o próprio aplicativo de fotos do Windows 10. Passo 1. Clique com o botão direito do mouse sobre a imagem que você quer editar e, no menu de contexto, vá até “Abrir como”. Em seguida, clique em “Fotos”;
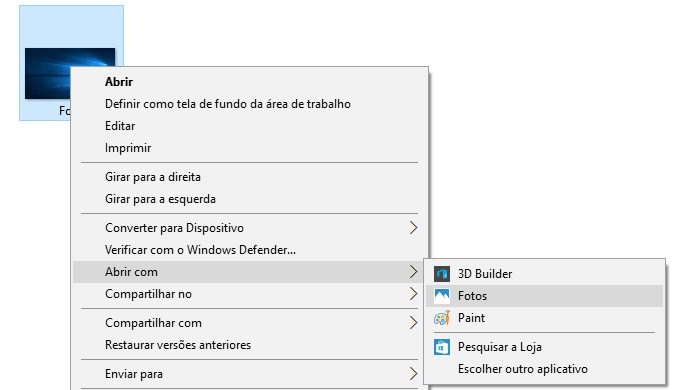
Passo 2. A imagem será aberta no aplicativo de fotos nativo do Windows 10. Para editá-la, clique sobre o ícone representado por um lápis;
Passo 3. Para rotacionar a foto, basta clicar em “Girar”, na barra lateral direita da janela. Quando acertar a posição da foto, clique sobre o ícone do disquete para salvá-la;
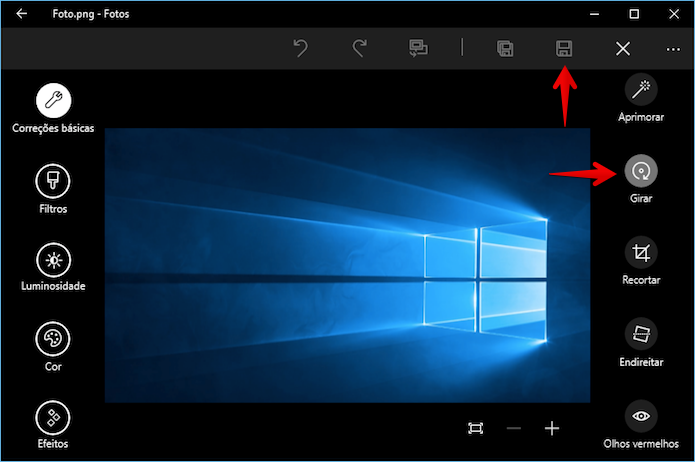
Passo 4. Caso queira recortar a imagem, clique em “Recortar”, na barra lateral direita da janela;
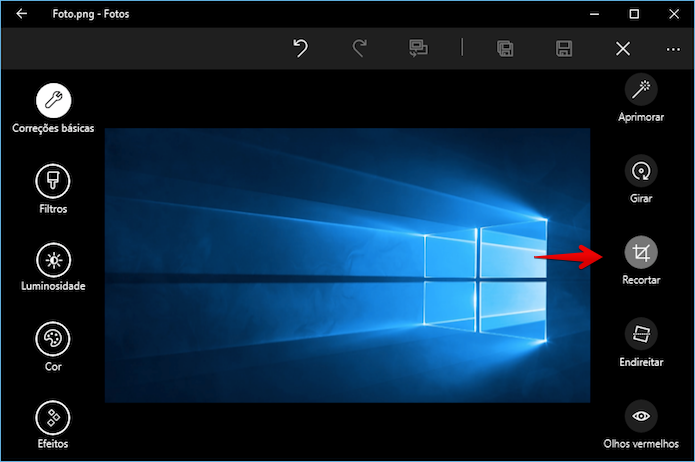
Passo 5. Feito isso, ajuste o enquadramento da foto. Você pode arrastar os pontos e a imagem para justá-la na posição desejada ou usar uma as opções de proporção. Para isso, clique sobre o primeiro botão da barra localizada na parte superior da janela;
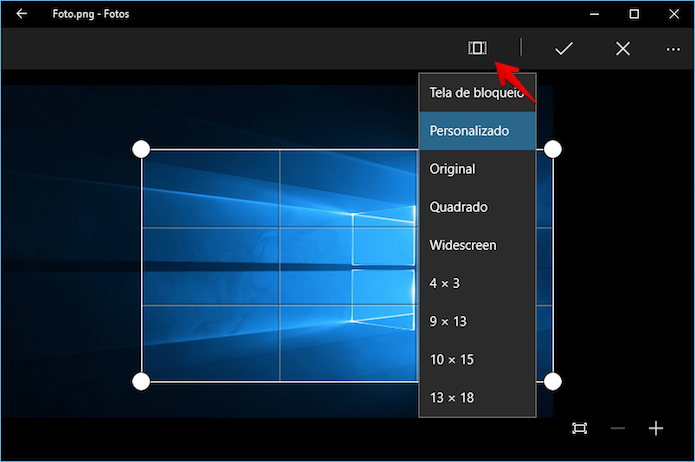
Passo 6. Após realizar os ajustes desejados, clique sobre o botão indicado na imagem para aplicar a mudança;
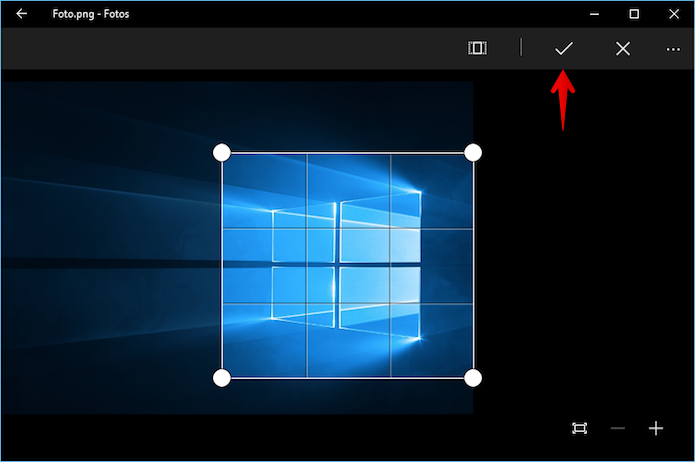
Passo 7. Por fim, clique sobre o ícone do disquete para salvar as alterações realizadas na foto.
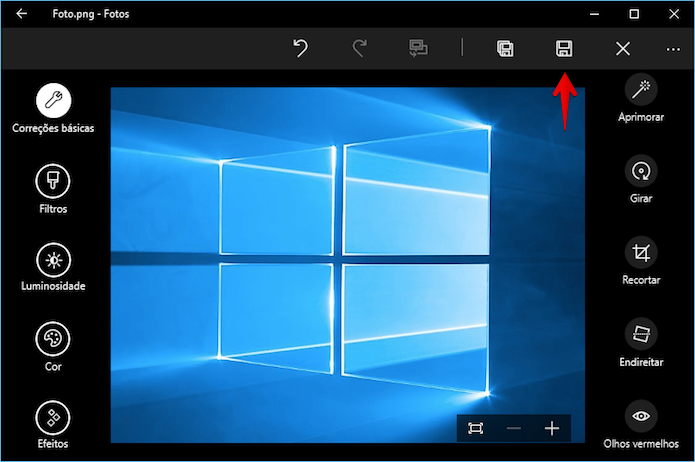
Pronto! Aproveite as dicas para ajustar o enquadramento e corrigir fotos viradas no Windows 10.
Postado Por:Daniel Filho de Jesus


.jpg)

Nenhum comentário:
Postar um comentário